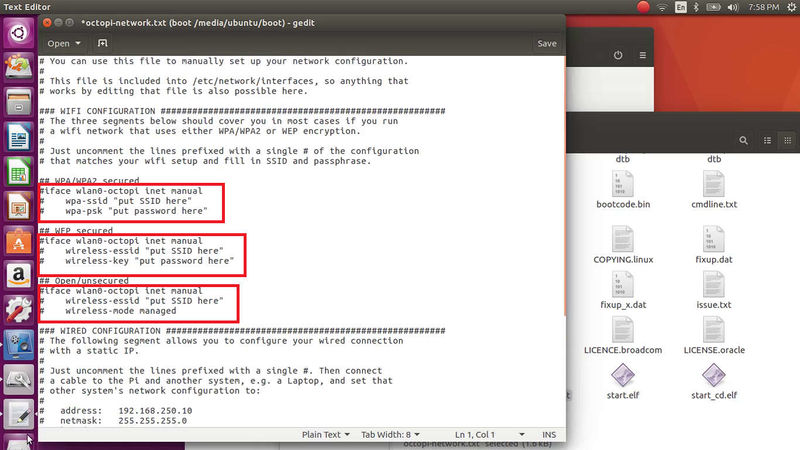How to:Write Image to SD Card
This page will explain how to write an Image to an external drive, like a SD card or a USB Stick. The SD card will be created on the OSE Linux Distribution (Ubuntu). The SD card will be used in a Raspberry Pi as an operating system. The Raspberry Pi will run the OSE 3D Print Cluster Software. This software will run up to 12 (and eventually 100) 3D printers -from a single Raspberry PI. For now, the Image can be Found here Octopi Image
What is an Image file?
An Image file is an exact copy of a partition or an entire hard drive. It's imagined best as a backup of a storage device, like a HDD or a stick. Writing an image to a medium is therefore very similar to restoring a backup. The Raspberry Pi Images are of course no backup but the source of the operating system, but it's helpful to understand that there is no installation ongoing like we're used to it, instead it's just copying an out of the box working version of the operating system onto the SD Card.
Using Disk Image Writer
WARNING: This process will delete all data from the SD card or USB Stick. Backup any data beforehand!!!
First you should assure that the external drive has enough space. When no other information is given, a minimum of 4 Gigabyte should be appropriate.
After Downloading the image, the Image will probably be zipped. To unzip it, right click and "extract it"
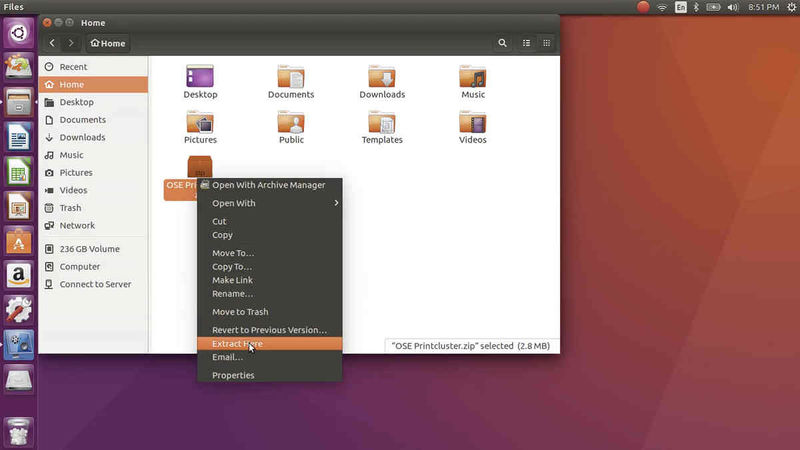
After Downloading the image, right click on it and choose "Open with" -> "Disk Image Writer"
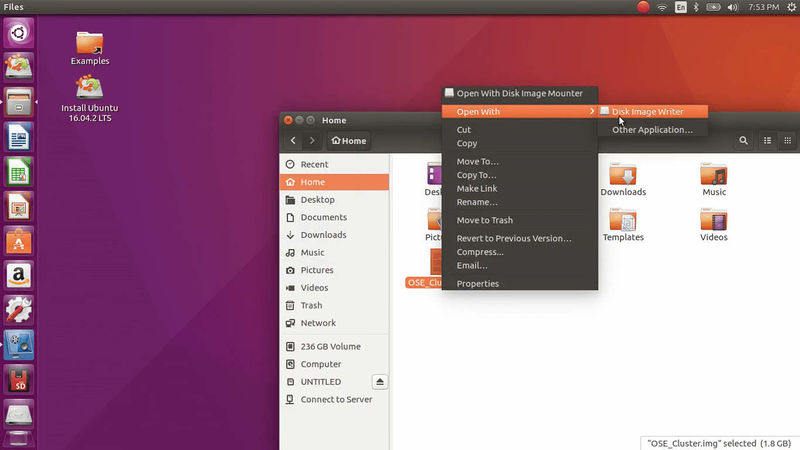
This will open a window with a pop-up to choose the drive upon which the image should be written.
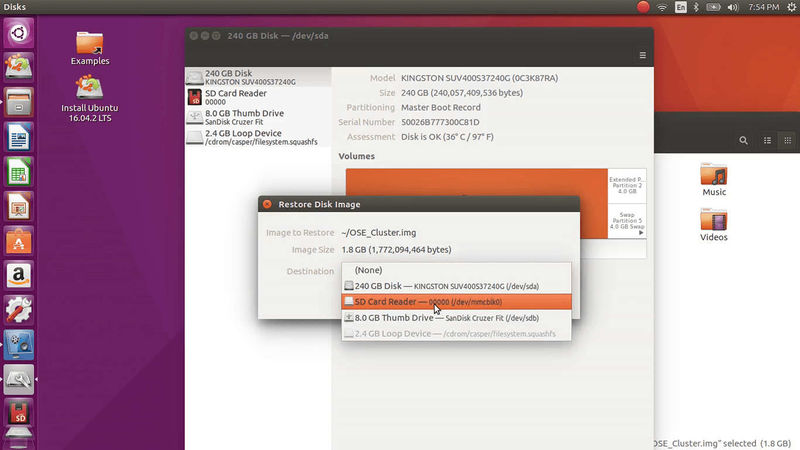
For this Scenario, the SD Card reader gets selected. After clicking restore the process will begin.
And you're done!
After this, there may be some kind of customization to make, however this is very specific and should always be handeled with care.
In the case of the OSE 3dPrint Cluster Software, you can put in your wifi credentials so the Raspberry Pi will automatically connect to your network.
For achieving that, we have to modify a textfile. Go to the external partition called 'boot' and open the octopi-network.txt.
Now you have to customize depending on the network, there are three options here: WPA/WPA2, WEP and unsecured. Uncomment the lines (meaning: remove the #) marked in the picture for your kind of network authentification (which is probably and hopefully WPA2) and fill in your SSID (this means the name of your WIFI when you see it on a computer or smartphone) and the WIFI password inside the "". Don't forget to save the file.
After that the SD Card should be ready. Test on your PI and turn it on!
Test Flash Media
If you encounter problems, consider testing to see if the flash media is counterfeit.
The market seems to be saturated with counterfeit SD cards and USB flash memory. It is good practice to test for a counterfeit after purchase, even from a reputable seller, and especially so from eBay/Amazon. Install `f3 - Fight Flash Fraud` and test on the media. This test will delete any existing partitioning and destroy data on the disk so be sure to call it on the correct /dev/sd# disk.
sudo apt-get install f3 sudo f3probe --destructive --time-ops /dev/sd#
It will report interesting characteristics of the flash media, such as how much DRAM cache there is, read/write performance, and if it is a counterfeit.
Counterfeit flash memory often results in data being corrupted that was written to it, without warning, and that data is lost forever. It has a small amount of poor quality but working flash memory which is enough to deceive you, your computer, and most all software into thinking it is what it claims to be. In addition there is the professionally sealed branded packaging and a deceptively good cosmetic appearance, which all makes you think it is a legitimate product.