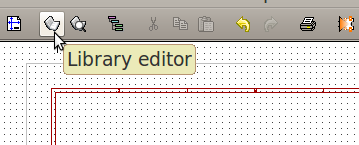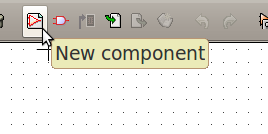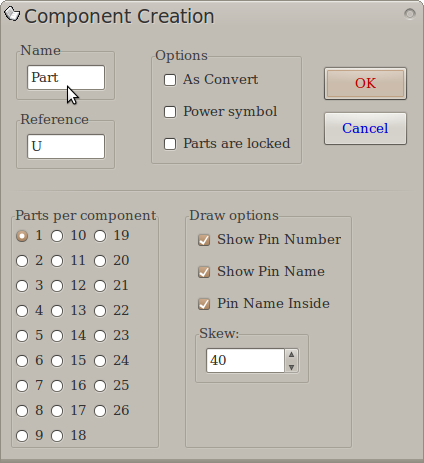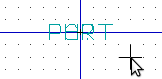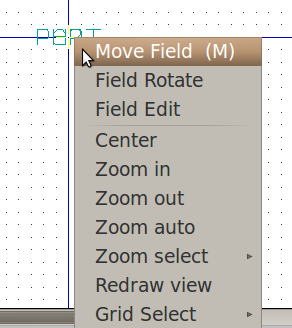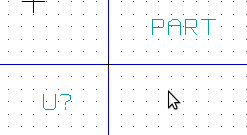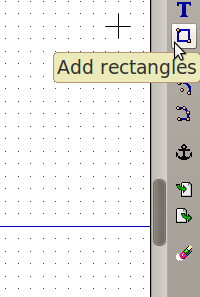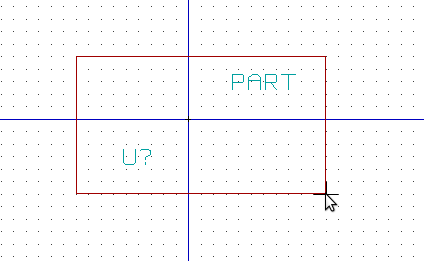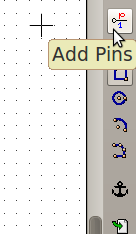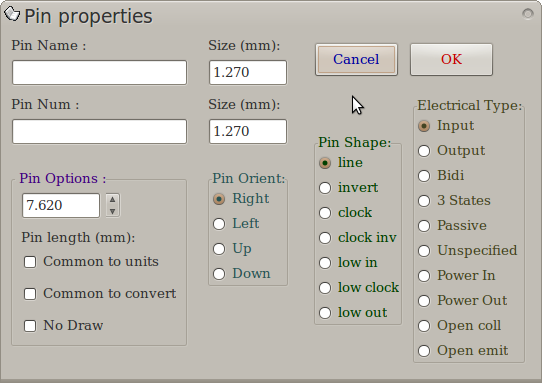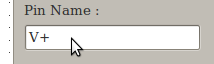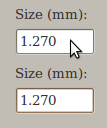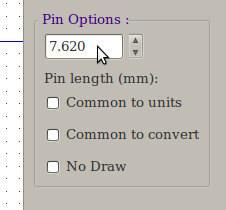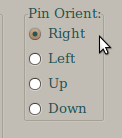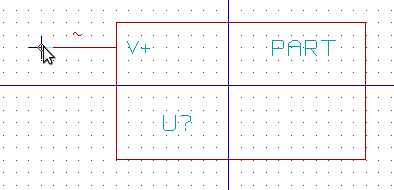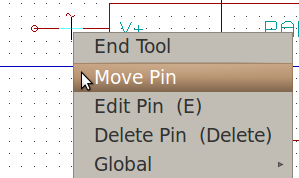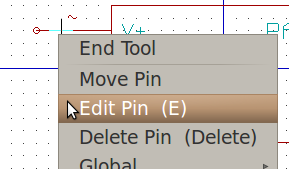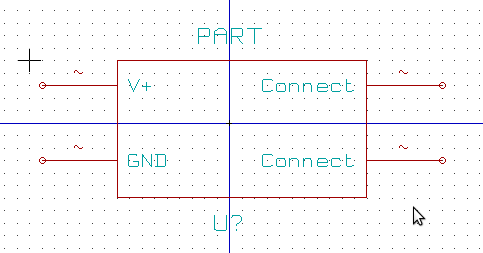KiCAD Guide4
Creating Parts
On the top symbol toolbar, click "Library Editor":
The library editor window should appear. On the top symbol toolbar, click "New Component":
The component creation window should appear. Type in the name of your new component:
Now click "Ok". Now you should see your part name and part reference name at the center:
Right-click the part name and select "Move Field".
Move your part name then click again to place it. Repeat this for the part reference name also:
On the right toolbar, click the "add rectangles" button:
Click somewhere on the component editor background then move the cursor to form a rectangle. Click again to fix the rectangle size:
On the right toolbar, click "add pins".
Now click somewhere on the component editor background. The pin properties window should appear:
Fill in the "Pin Name", then set your pin's "Size", the "Pin Length", and the "Pin Orientation":
Now click "Ok".
You should be able to move your pin on the component editor window. Click to place the pin:
To reposition a pin, right-click the pin then select "Move Pin":
To reconfigure a pin, right-click the pin then select "Edit Pin":
Repeat the pin creation and positioning process for 3 more pins. Reposition the fields and pins for a readable 4-pin component: