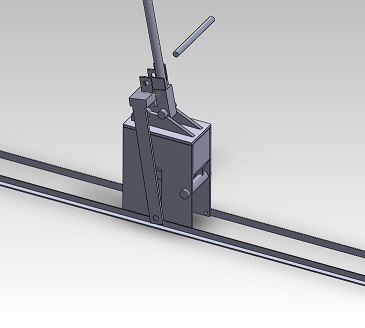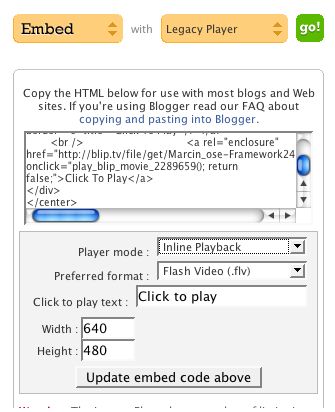Wiki instructions
| OSE Required Reading | |||
|---|---|---|---|
| Wiki instructions · Crash course on OSE · Global Village Construction Set · Getting Started Guide · Team Culturing · Version control - Genealogies | |||
How to Edit in Mediawiki
The OSE wiki uses Mediawiki - the same wiki software that powers Wikipedia. Here are some basic instructions:
Policies
A wiki is a place where a large number of people can contribute to content generation and organization. A wiki can be used as a repository for a large amount of information which can be organized later. We encourage you to internalize this point and start using wikis as a place where human knowledge can be collected, and value can be added to that knowledge by further organization towards applications.
The goal is organize this initial input into distilled, high-quality content. A successfully-implemented wiki has the capacity to self-organize under the guidance of clear procedures in the hands of wiki moderators. Please familiarize yourself with these procedures:
- The Wiki Login Policy states that users have to log in before creating new pages or editing existing ones.
- The Wiki Transparency Policy states that the wiki can be viewed by anybody.
- The Wiki Documentation Standards page describes a workflow to ensure good quality of the OSE wiki.
Curation
A great wiki relies on a high level of curation. Let's work together to keep quality high. If you feel like changing anything to improve this wiki, please do so.
Content
A wide scope of things can be included in the wiki - anything related to accelerated innovation via open source development.
The wiki is designed to be a 'braindump'. Add new information whenever you think it is missing. Before adding new content, search for pages with similar topics. Do not repeat yourself (DRY).
Short entries, or stubs, are acceptable because they can be used as a definition later. Please do not erase any articles or stubs because database memory is cheap - and well-organized or features articles are not affected in any way by the much wider pool of stubs or less prominent articles.
No advertisement
There shall be no advertising on this wiki. Sourcing information and product reviews are allowed, as long as they are directly related to the creation of Distributive Economics.
How To's
This section describes some important tasks when editing the wiki.
Getting Started Guide
Log In
| Log in first! Before creating new pages or editing existing ones, you have to log in first. |
Please see How to Get an Account on the Wiki for more details or if you are unable to log in. Also, check out our Open ID Step Instructions: File:Step Guide to Logging in With OpenID.pdf
Commenting
To discuss the content of a page, begin by clicking on the Discussion tab in the upper left corner, just to the right of the Page tab. Here you can leave suggestions and constructive criticism. At the end of your comment be sure to sign it using the sign button which is located in the group of buttons directly above the text editing field, second from the right.
Searching
You can search for content by typing your search terms on the search box at the top right corner and clicking one of the search buttons at the right.
- The first button will search for text matches on this wiki only
- The second button will perform a custom Google search on this wiki, on our blog, on our discussion forum and other related sites, like Appropedia.
- For more details, see the page about the OSE custom search engine
| Search before creating a page Articles on our wiki should be cross-referenced against articles on neighboring wikis (like P2P Foundation or Appropedia) to avoid re-inventing the wheel any more than we have to. So, before creating a page, use the second search box to see if there are any existing articles on related wikis. If so, creating a link to it may be better than creating a new page, unless the existing page on the other wiki does not contain enough information. Articles from any wiki listed at Special: interwiki can be linked to by using the value at the Prefix column, like this: [[Appropedia: Comparison of electrical motors]]which creates this: Appropedia: Comparison of electrical motors |
Uploading a File
Simple Way
- Create an account on the wiki.
- In the sidebar, under “tools”, click “Upload file.”
- Click “Browse” next to the “Source filename:” to locate the file on your computer (the name of the “browse” button depends on your web browser).
- Change the “Destination filename:” to something descriptive, if necessary.
- Fill in the “Summary”, if necessary.
- Click the “Upload file” button.
- When the file is uploaded, you will be shown a link to the file destination on the OSE wiki.
- To embed the file in your Work Log or on another page, put the file link (such as File:filename.ext) between double brackets - [[]] - and paste into the page that you are editing.
If it is a large file, you may need to wait several seconds for the upload to complete.
Advanced Way
To upload a file, go into Edit Mode and use double brackets, followed by File:filename.extension, followed by a closing double bracket. For example (click Edit to see actual code) File:Filename.ext
- Click Save
- Upon saving, a link is created
- when you click on that link, Mediawiki will ask you to upload the corresponding file. Any file type can be used.
Creating New Pages
To start a new page or to edit an existing one, just type the desired page name in the search box at the top left corner (the one above the OSE custom search engine box) and click on the button labeled Go. If a similar page already exists, you might want to edit that page instead of creating a new one. Otherwise, click on the message Create the page "your page name" on this wiki! (at the top of the search results) to create the new page.
Then you can start editing the page. Also, while editing a page, you can create links to new or existing pages with double brackets around their title, for example:
[[My New Additions]]
Creating Subpages
| When to use subpages A subpage can be used to group pages belonging to some topic or main page
|
| User Spaces Pages on user spaces do not have to follow strict quality guidelines, as they are not official OSE content. Other pages should reflect more closely the official OSE stance on a given issue. |
If you want to create a subpage named A subpage name under a given page (for instance, My Parent Page), all you have to do is to create a page whose title is My Parent Page/A subpage name (see how to create a page).
You can also link to subpages from the parent page using a specific link format.
Examples
- User:Elifarley/pds - a subpage named pds in Elifarley's user space
Deleting Pages
A page is a good candidate for deletion if it is advertising or some other malicious attack. Otherwise, everything, no matter how silly, should not be considered for deletion - because this wiki is a sandbox where people explore many things including editing wiki pages. Since memory is cheap, do not delete others' pages as a general rule.
Only Sysops can delete pages. If you're not a Sysop and you would like to mark a page as a candidate for deletion (see the criteria for deletion above), you should add the following text at the top of the page you would like to delete:
{{delete}}
This will include the delete template and will add that page to a list of candidates for speedy deletion.
And if a page is to be deleted, all pages pointing to it should be changed BEFORE the deletion occurs, to avoid broken links.
Redirecting
You can redirect a page to another page by replacing the contents of the original page with a #REDIRECT, like this:
#REDIRECT [[My destination article]]
You can redirect a page to an interwiki link too:
#REDIRECT [[Appropedia: Justa stove]]
Adding a category may help others find the page, since it'll be listed on the corresponding category page:
#REDIRECT [[Appropedia: Justa stove]] [[Category: Cooking]]
| Too many redirect pages? If you're afraid that the wiki will get cluttered with redirected pages, fear not. You can see this as a feature (a good one), not a bug, since anytime someone tries to add a page with title X (X being one of those redirected pages), they would be redirected to the appropriately-named page, instead of being given the chance to create a page with different title but similar content. |
Editing Pages
Tips
|
While in edit mode, there are some buttons at the top of the editing window to help with formatting text, creating links, inserting objects, etc.
Wiki Syntax
You need the wiki syntax to format pages, include images and structure content.
To learn about wiki syntax:
- Read http://www.mediawiki.org/wiki/Help:Formatting.
- See how the syntax looks like at the Wiki_Cheatsheet.
- Click "edit" on any page you like and use it as a good example. Copy the syntax and use it on other pages.
- Use the Sandbox to try your new skills.
Some of the most important syntax features are described below.
Sections
Section headings are created by creating their headings, as below:
== First Section == === First sub-section === ==== First sub-sub-section ==== == Second Section ==
| Top-Level Sections Top-level sections should start with 2 equal signs at each side, as in ==My Top-Level Section Example== Sections with only one equals sign per side causes a title the size of the page name. On Wikimedia wikis they are used only sparingly and in prescribed circumstances. |
Inserting Tables
You can copy and paste your data from your spreadsheet to http://area23.brightbyte.de/csv2wp.php and it will convert it to a cut and pasteable mediawiki table.
Inserting Templates
You can insert a template using this code:
{{My Template}}
To create or edit a template named My Template, simply create a page named Template: My Template (see how to create a page).
Text Markup
Text color: Put in the name of the color in this markup.
<span style="color: green">Some text</span>
The example above generates this:
Some text
Strikethrough: Strikethrough
Inserting Images
Uploaded Images
To insert an image, anywhere in the body of a page, type:
[[Image:filename.jpg]]
Then click Save page. After the page is saved, you'll be allowed to click on that filename, and the wiki will prompt you for an image file to upload.
To change image size, change number of pixels, such as 200 pixels, with |200px :
[[Image:filename.jpg|200px]]
External Images
You can simply paste links to images from any of the sites defined on MediaWiki: External image whitelist. See also: $wgEnableImageWhitelist
Example: http://openfarmtech.org/temp-gvcs-icons/3d-printer.png gives this image:
http://openfarmtech.org/temp-gvcs-icons/3d-printer.png
Inserting Image Galleries
Use the gallery tag. Example code:
<gallery> Image:fefrepstrap1.jpg Image:fefrepstrap2.jpg Image:fefrepstrap3.jpg Image:fefrepstrap4.jpg Image:fefrepstrap5.jpg </gallery>
Produces this:
Directly Linking to Uploaded Files
You can create links to any kind of uploaded file (be it an image, a PDF file, etc).
Please see instructions at the top of the Special: Upload page.
(See also #Editing Pages)
Inserting Movies
Youtube Videos
Simplest way is to take the HTML embed code from youtube, and embed between html tags.
Such as:
<html><iframe width="280" height="175" src="https://www.youtube.com/embed/041-IGK4lK8" title="YouTube video player" frameborder="0" allow="accelerometer; autoplay; clipboard-write; encrypted-media; gyroscope; picture-in-picture" allowfullscreen></iframe></html>
to generate:
To insert clickable thumbnails of YouTube videos, use Template: YoutubePopup, as in this example:
- YouTube video you want to embed: http://www.youtube.com/watch?v=6dwdAF2qr7g&feature=player_embedded
- Wiki syntax you should use: {{YoutubePopup|N9NnW7ScjpQ}}
which produces
http://img.youtube.com/vi/N9NnW7ScjpQ/default.jpg
Other Videos
To insert videos in general, see this example:
<html> <object width="526" height="374"><param name="movie" value="http://video.ted.com/assets/player/swf/EmbedPlayer.swf"></param><param name="allowFullScreen" value="true" /><param name="allowScriptAccess" value="always"/><param name="wmode" value="transparent"></param><param name="bgColor" value="#ffffff"></param><param name="flashvars" value="vu=http://video.ted.com/talk/stream/2011U/Blank/MarcinJakubowski_2011U-320k.mp4&su=http://images.ted.com/images/ted/tedindex/embed-posters/MarcinJakubowski-2011U.embed_thumbnail.jpg&vw=512&vh=288&ap=0&ti=1122&lang=eng&introDuration=15330&adDuration=4000&postAdDuration=830&adKeys=talk=marcin_jakubowski;year=2011;theme=design_like_you_give_a_damn;theme=new_on_ted_com;theme=the_rise_of_collaboration;theme=tales_of_invention;theme=talks_from_ted_fellows;event=TED2011;tag=Culture;tag=Technology;tag=open-source;tag=ted+fellows;&preAdTag=tconf.ted/embed;tile=1;sz=512x288;" /><embed src="http://video.ted.com/assets/player/swf/EmbedPlayer.swf" pluginspace="http://www.macromedia.com/go/getflashplayer" type="application/x-shockwave-flash" wmode="transparent" bgColor="#ffffff" width="526" height="374" allowFullScreen="true" allowScriptAccess="always" flashvars="vu=http://video.ted.com/talk/stream/2011U/Blank/MarcinJakubowski_2011U-320k.mp4&su=http://images.ted.com/images/ted/tedindex/embed-posters/MarcinJakubowski-2011U.embed_thumbnail.jpg&vw=512&vh=288&ap=0&ti=1122&lang=eng&introDuration=15330&adDuration=4000&postAdDuration=830&adKeys=talk=marcin_jakubowski;year=2011;theme=design_like_you_give_a_damn;theme=new_on_ted_com;theme=the_rise_of_collaboration;theme=tales_of_invention;theme=talks_from_ted_fellows;event=TED2011;tag=Culture;tag=Technology;tag=open-source;tag=ted+fellows;&preAdTag=tconf.ted/embed;tile=1;sz=512x288;"></embed></object> </html>
The code above generates this:
For any video, insert the <html> and </html> tags, and put in the html code that you get from YouTube or some other video format.
Embedding Google Docs
Embedding from Blip.tv
Here is a sample embed settings screen from blip.tv. Note that you do 'share', 'legacy player', then click 'go.' Then, make sure you select 'in-line player', flv for flash video - and then click 'update embed code above'. Then, copy the code into the blog, and in the blog, make sure you are in HTML, not visual, mode.
Subtitling Videos
Here's how to activate Universal Subtitles for your videos:
1- Go to http://universalsubtitles.org/ and click on "Subtitle a video" 2- Paste the URL of the video you want to have subtitled. The URL can point to a file in Ogg, WebM or FLV format, or it can point to a video hosted on YouTube or Blip.TV (Vimeo support will be available soon). Examples of URL:
WebM file: http://content.bitsontherun.com/videos/m3P14laP-283112.webm YouTube video: http://www.youtube.com/watch?v=shqrdCBTD70 Blip.TV video: http://blip.tv/file/3841170/
3- A black page with a central video and a close button (a red tab on the top right corner) will appear. This is the initial step where users can start typing the subtitles for the video. Since you probably don't want to create the subtitle text right away, but instead want the embed code to paste on your blog, you can just click on the close button.
4- In the next screen, the embed code can be found inside the text box below "Embed this video in your site". Just click on the 'Copy to clipboard' icon next to it. The embed code will look like this:
<script type="text/javascript" src="http://s3.www.universalsubtitles.org/embed.js">
(
{"video_url": "http://www.youtube.com/watch?v=shqrdCBTD70"}
)
</script>
This embed widget is in alpha stage, so it may have some bugs. I have tested it with youtube videos and it worked quite well. With Blip.TV, the video wouldn't play though.
It'll be really great when it's working correctly with Vimeo and Blip.TV
Inserting Mathematical Symbols
You can write LaTeX code to render math symbols on our wiki, which uses MathJax to display them.
Example:
<math>
\operatorname{erfc}(x) =
\frac{2}{\sqrt{\pi}} \int_x^{\infty} e^{-t^2}\,dt =
\frac{e^{-x^2}}{x\sqrt{\pi}}\sum_{n=0}^\infty (-1)^n \frac{(2n)!}{n!(2x)^{2n}} + \sfrac{(2a)!}{n!(2b)^{2n}}
</math>
produces this:
<math>
\operatorname{erfc}(x) =
\frac{2}{\sqrt{\pi}} \int_x^{\infty} e^{-t^2}\,dt =
\frac{e^{-x^2}}{x\sqrt{\pi}}\sum_{n=0}^\infty (-1)^n \frac{(2n)!}{n!(2x)^{2n}} + \sfrac{(2a)!}{n!(2b)^{2n}}
</math>
while this
this is \( \sfrac{1}{4} \) of a minute...
produces this:
this is \( \sfrac{1}{4} \) of a minute...
Inserting Source Code
Always wrap source code in 'pre' tags. This ensures proper formatting, and means that someone can copy code without having to 'edit' the page first.
An example looks like this (you can view the markup in Edit mode):
int mainup = 5; // Define pins by plugin of hydraulics int maindown = 6; int secin = 10; int secout = 11; // Define pins 5, 6, 10, and 11 according to their hydraulic // function on the CEB press - moving main cylinder up and down, // and moving secondary cylinder in and out. 'In' is defined as // the direction of brick ejection motion out of the machine.
Structure and Style
We structure information within the wiki using templates and grouping - but the most important way that we structure the wiki is using the Development Template.
Style Guidelines
We make the wiki easy to read and fun to edit by following style guidelines.
- Keep it simple and positive.
- Use short words and phrases.
Never use a long word or phrase where a short one will do. - Try to find an everyday English equivalent for foreign phrases, scientific or jargon words.
Acronyms, foreign phrases, jargon and neologisms must be avoided. - Use active instead of the passive.
Never use the passive where you can use the active.(e.g. say "We built the house on Tuesday" rather than "The construction of the house took place on Tuesday".) - Break any of these rules in favor of simplicity.
- Use short words and phrases.
- Do not repeat yourself (DRY).
- When writing about measurements, list both imperial and metric values. List both Fahrenheit and Celsius for temperatures.
- The first sentence of an article should be a one-sentence summary of the whole topic
- The next paragraph should be a longer summary of it.
- Then go into details.
Bold italics are helpful in parsing, or chunking. You want a group of words considered as if it is a single concept, so that the reader is not trying to see if one of the words is an adjective modifying the next word, and so forth. This is especially helpful when the phrase is long or contains many words. An example is Open Source EcologyItalic text. Because it is a name which requires all three words together it is easier to read Open Source EcologyItalic text than the words individually where you might wonder if open- is just one type of ecology with another being closed-source ecology.
Another reason is to highlight a term that is [I hate to use the word] proprietary or representative of OSE such as the Global Village Construction SetItalic text. Those words mean something when used all together, and are unique to OSE.
When describing the Open Source Microfactory STEAM CampItalic text it is a single concept though it has several words. The terms "Open Source" and "Microfactory" both contribute valuable additional information to STEAM Camp. So it is useful to use the entire phrase from time to time, but readers are aided by thinking of it as a single idea rather than considering each separate word. I thought OSE might have introduced the concept of STEAM "Camp," but they are everywhere, according to Google. The phrase, however, is useful to consider as a single term.
Quotation marks sometimes enclose terms comprised of several words, but they seem too formal for repeated usage.
Templates
- How to create a template: https://en.wikipedia.org/wiki/Help:A_quick_guide_to_templates
- Good examples for templates include Template:GVCS_Sidebar
- Find most used / unused / ... templates on Special:SpecialPages
- The most important template is the Development Template
Grouping
- Use Categories to organize a large number of pages, media, and even other categories. Read Using Categories for more information.
- Use Subpages to group pages hierarchically. Don't use too many levels of nesting as this will lead to long names.
- Discuss here how to create Subcategories
How to Embed Just About Anything
It is useful to embed CAD, diagrams, playlists, HTML for project management platforms, and other assets as well.
YouTube Playlists
Technical details
This wiki is powered by MediaWiki. For complete and up-to-date technical information about using this wiki, refer to the MediaWiki help pages.